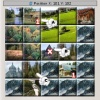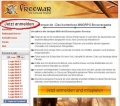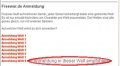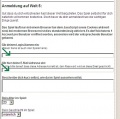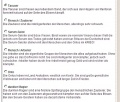Hilfe:Bilder
|
Diese Seite erklärt, wie Du Bilder hochlädst und in Artikel einfügst. Welche Bilder Du hochladen darfst, erklären die Bildrichtlinien - eine Seite, die Du dir unbedingt durchlesen solltest, wenn Du nicht möchtest, dass Deine Bilder wieder gelöscht werden.
Originalgröße[Bearbeiten]
Bilder lassen sich mit [[Bild:Dateiname]] in Artikel einfügen. Das Bild wird dann in Originalgröße im Textfluss angezeigt. Mit [[Bild:Dateiname|Beschreibung]] kannst Du optional eine Beschreibung angeben, die als Tool-Tip-Text beim darüberfahren mit der Maus angezeigt wird. Mit der Option „framed“, z. B. [[Bild:Dateiname|framed|Beschreibung]] wird das Bild mit einem Rahmen umgeben.
| Eingabe | Ergebnis |
|---|---|
[[Bild:Login1.jpg|Welten-Login-Auswahl]] |
|
[[Bild:Login1.jpg|framed|Welten-Login-Auswahl]] |
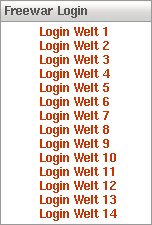 |
Da durch große Bilder die Seiten dann sehr lange zum Laden brauchen, solltest Du aus Rücksicht auf die Modembenutzer dies nur in Ausnahmefällen so handhaben, zum Beispiel wenn das Originalbild sehr klein ist. Benutze sonst lieber verkleinerte Vorschauansichten, so genannte Thumbnails, die der Leser, wenn es ihn interessiert, dann mit einem Klick auf die Lupe vergrößert genauer betrachtet kann.
Thumbnails[Bearbeiten]

Mediawiki kann automatisch Vorschaubilder erzeugen. Dazu fügt man den Zusatz thumb oder thumbnail zwischen Dateiname und Alternativtext ein, zum Beispiel [[Bild:Gesamtkarte Kontinent (automatisch generiert).jpg|thumb|Gesamtkarte]].
Das erzeugte Vorschaubild wird rechtsbündig ausgerichtet und vom Artikeltext umflossen. Der Alternativtext wird unter dem Bild als Beschreibung angezeigt. Über die Lupe springt man zur großen Version des Bildes auf seiner Beschreibungsseite.
Angemeldete Benutzer können die Bildgröße der Thumbnails in ihren Benutzereinstellungen festlegen; für nicht angemeldete Leser erscheinen diese Bilder mit einer Bildbreite von 180 Pixeln (bei schmaleren Bildern wird die Größe nicht verändert).
Bilder skalieren[Bearbeiten]

Mit [[Bild:Gesamtkarte Kontinent (automatisch generiert).jpg|thumb|100px|Gesamtkarte]] legt man die Breite des generierten Thumbnails auf 100 Pixel fest (Standardgröße, keine Definierung: 180 Pixel bei einer Bildbreite von mindestens 180 Pixel, sonst wird das Bild unskaliert angezeigt). Die Höhe wird aus dem Seitenverhältnis automatisch berechnet.
 Mit [[Bild:Gesamtkarte Kontinent (automatisch generiert).jpg|100px|left|Stark verkleinerte Gesamtkarte]] skalierst Du das Bild und lässt es innerhalb des Textflusses ohne einen Thumbnailrahmen anzeigen.
Mit [[Bild:Gesamtkarte Kontinent (automatisch generiert).jpg|100px|left|Stark verkleinerte Gesamtkarte]] skalierst Du das Bild und lässt es innerhalb des Textflusses ohne einen Thumbnailrahmen anzeigen.
Die gewählte Bildgröße sollte in Einklang mit dem Textumfang stehen: Ein Bild sollte den Text nicht erschlagen, der Text jedoch auch nicht das Bild begraben. Bei kürzeren Artikeln kann das Bild ruhig etwas größer ausfallen, man sollte jedoch z. B. darauf achten, dass der Text vollständig die Höhe des Bildes erfasst. Auch sollte man versuchen, den kürzeren Artikelinhalt mit Bild auf einer Bildschirmseite zu halten. Ihr werdet schon den harmonischen Mittelweg finden.
Prinzipiell sollten starre Bildgrößen jedoch nur in Ausnahmefällen verwendet werden, da dies die individuellen Anzeigeeinstellungen für Thumbnails der Benutzer ignoriert. Wann immer möglich, lass die Benutzer selbst wählen, in welcher Größe sie Bilder sehen wollen.
Ausrichten im Text[Bearbeiten]
Die Optionen left, right und none richten Bilder im Text nach links bzw. rechts aus. Sie werden dann vom Text umflossen.
Der Parameter none schaltet jegliche automatische Ausrichtung (bei Thumbnails) ab und stellt das Bild inline dar. Das ist vor allem zum Einfügen von Thumbnails in Tabellen praktisch:
{| border="1" style="border-collapse:collapse" cellpadding="3"
!colspan="4"| Freewar-Login
|-
| Welt auswählen|| [[Bild:Login1.jpg|thumb|none|100px|Weltenliste]]
| Daten eingeben|| [[Bild:Login2.jpg|thumb|none|100px|Name und Passwort]]
|}
| Freewar-Login | |||
|---|---|---|---|
| Welt auswählen | 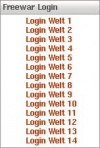 |
Daten eingeben | 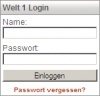 |
Alle Optionen lassen sich beliebig, jeweils durch senkrechte Striche getrennt, miteinander kombinieren, unbekannte Optionen ignoriert die Software.
Das Bild nicht umfließen[Bearbeiten]
Wenn man ein oder mehrere Bild(er) am Rand angeordnet hat, kann man mit <br style="clear:both;" /> dafür sorgen, dass der folgende Text (z. B. ein neues Kapitel) unterhalb der Linie der Bildränder weitergeht.
Galerie[Bearbeiten]
Die Galerie eignet sich, um viele Bilder tabellarisch mit je vier Bildern pro Zeile anzuordnen.
<gallery> Bild:Start.jpg|Freewar-Startseite Bild:Weltenwahl.jpg|Weltenwahl Bild:Anmeldung.jpg|Benutzerdaten Bild:Rassenwahl.jpg|Wahl der Rasse </gallery>
-
Freewar-Startseite
-
Weltenwahl
-
Benutzerdaten
-
Wahl der Rasse
Einfügen eines Links zur Bildbeschreibung[Bearbeiten]
Durch einen Klick auf ein hochgeladenes Bild erscheint eine Seite mit der Beschreibung dieses Bildes. Wenn das Bild im Text nicht angezeigt werden soll, kann auf diese Seite verwiesen werden indem man im Link vor das Wort „Bild“ einen Doppelpunkt setzt: Aus [[:Bild:Karte.jpg|Linktext]] wird Linktext.
|
Dieser Artikel basiert auf dem Artikel aus der freien Enzyklopädie Wikipedia und steht unter der GNU-Lizenz für freie Dokumentation. In der Wikipedia ist eine Liste der Autoren verfügbar. |